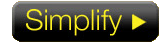Own an iPhone or iPad? Chances are there are some functions you’re still not aware of. WSJ’s Katherine Boehret has drawn up a list of 10 to help you get the most out of your devices.
It’s with you every moment of every day. It reminds you of little things that you sometimes forget, like calling friends on their birthdays and picking up the dry cleaning. It sleeps by your side, resting when you rest and working when you work. It even talks back once in a while. But how well do you really know your iPhone?
After months of watching friends and family use their iPhones and iPads, I realized most of them were missing out on a lot of features. I’ll walk you through 10 things you might not know your iPhone and iPad can do. Aficionados may know most of these, but typical users likely won’t.
1. Directly Access Apps
If you’re like most people, you have your iPhone set to show some pop-up notifications. They might show up on the home screen when you get a Facebook notification, or a text message, for instance, and even when the phone is locked and the screen is asleep. To open these messages, you don’t have to first swipe to unlock your phone and then open the app. As long as your device isn’t protected by a four-digit security code, swipe from left to right on the notification to open the app in which the message appeared. If you do use a code, you’ll be prompted to enter it after swiping the notification.
2. Tap to Scroll Up
Give your pointer finger a rest from scrolling up, up, up to get back to the top of a page. Tap once on the status bar—where the time and battery life are displayed—at the top edge of the iPhone or iPad screen and you’ll jump up to the top. This works for websites, email, Contacts and many other apps.
Gary Hovland
3. Keyboard Shortcuts
Tapping on a glass keyboard has its downsides, but a few shortcuts could ease the experience. Tap and hold the “Compose new message” button in Mail to automatically bring up all your saved email drafts. And rather than switching to the number keyboard and then switching back to the letter keyboard, tap and hold the “123″ key, then drag it to a number to select it. When you lift your finger from the number, the letter keyboard will appear again.
When entering an email address, hold down the period key to see other address endings. Add emoticons to your keyboard by choosing: Settings, General, Keyboard, International Keyboards, Add New Keyboard, Emoji. When entering a Web address in the browser, hold down the .com key to see alternate URL endings, like .org and .edu.
You can split the iPad’s on-screen keyboard in two so you can grasp the iPad with two hands and type with your thumbs. This is on by default, though you might not know it. (To check, go to Settings, General, Keyboard and Split Keyboard.) To see the split keyboard anytime you’re using the regular keyboard, spread your two thumbs from the center of the keyboard out. Or just tap and hold the keyboard icon (bottom right corner) and select Split. An Undock option also appears and this lets you move the keyboard up or down.
4. Speed from App to App
The iPhone and iPad have many apps running in the background. There are shortcuts for jumping around apps without going to the home screen. Double tap the Home button (a physical button below the screen) to see a pop-up tray of apps and swipe to the left to scroll through them. Select one to jump to it. On the iPad, do this is by placing four fingers on the screen and swiping all of them up at once. This and other multitask gestures are on by default on the iPad 2 and newest iPad. But you have to turn them on with the first-generation iPad by going to Settings, General, Multitask Gestures.
5. Take Screenshots
Ever see something on your iPhone or iPad screen and wish you could save that image, but can’t figure out how? Press the Home button and the On/Off button (top right edge) simultaneously to take a screenshot of whatever you see on the device. You’ll hear the same sound as when you take a picture with the Camera app. You can find all of your screenshots stored in Camera Roll, along with your photos, and share them via email or social networks as you do regular photos.
AppleSplitting the iPad’s on-screen keyboard in two lets you grasp the iPad with two hands and type with your thumbs. This is on by default—though you may not know it.
6. Swipe to Search
Another way to quickly find apps on an iPhone or iPad is to swipe left-to-right from the home screen. This reveals a search box in which you can type the name of any app to jump right to it. This search also finds contacts, emails, calendar items and texts, as well as other things.
7. Read Websites More Easily
Stop struggling to read overcrowded Web pages on the iPhone’s small screen. Instead, tap the Reader button, found in the URL bar at the top of a Web page, and you’ll see a much clearer, predominantly text version of the page. Even better: This view hides advertisements. It doesn’t work with all websites. This also works on the iPad.
8. A Smarter Camera (iPhone)
If you’ve ever wished your iPhone camera had a physical shutter button, look no further. The phone’s volume up (+) button doubles as a shutter button whenever the Camera app is opened. This hard button feels sturdier all around, plus it makes it a cinch to take self-portraits or to tell strangers how to take a photo of you and your friends.
And speaking of handing your phone to strangers, don’t forget about the lock-screen shortcut for opening the Camera: Slide up the camera icon (found at the bottom right of the home screen) to open Camera without unlocking the phone. You can do this with anyone’s phone, regardless of whether or not you know their password because it only opens the Camera app, locking you out of all other apps—and other photos and videos—on the phone. Just the photos or videos you take at that moment will be visible to you.
9. Digital Picture Frame (iPad)
Put your iPad to work as a digital picture frame for a photo slide show. Tap the Picture Frame icon, which appears to the right of the slide-to-unlock bar on the lock screen.
If you own an iPad case, flip it into its stand-up position, place the iPad on a table, press the Picture Frame icon and walk away. Guests in your home will have to unlock the iPad to access other apps.
Photos can be pulled from all photos or specific albums, events or images of certain faces. Make these and other slide-show adjustments in Settings, Picture Frame.
10. Mute or Screen Lock (iPad)
The same button on the right edge of your iPad that locks the screen in portrait or landscape mode can double as a mute button. This comes in handy if you find yourself frequently muting the iPad. Change this button’s default lock function by going into Settings, General, Use side switch to: Lock Rotation or Mute. By default, this button is on Lock Rotation. Another quick way to mute is by pulling up the multitask bar by double tapping Home (or using a four-finger swipe up), then swiping left-to-right to see a mute, as well as sliders for volume and screen brightness.
You can find more tips at Apple.com/iphone/tips.